Een professionele e-mailhandtekening maken
Het maken van een professionele e-mailhandtekening is essentieel voor het opbouwen van je merk, het verstrekken van contactinformatie en het toevoegen van een nette uitstraling aan je e-mails. In deze stapsgewijze handleiding laten we je zien hoe je een aangepaste e-mailhandtekening kunt toevoegen aan populaire e-mailclients zoals Gmail, Outlook, Yahoo Mail en Apple Mail (zowel macOS als iOS). Volg deze eenvoudige stappen om je e-mails een professionele uitstraling te geven.
Waarom is een e-mailhandtekening belangrijk?
Een goed ontworpen e-mailhandtekening kan:
- Je professionele identiteit versterken.
- Snel toegang bieden tot je contactgegevens, website en sociale media.
- De bekendheid van je merk vergroten door consistent gebruik van logo's en links.
Laten we beginnen met het maken van je aangepaste e-mailhandtekening!
1. Hoe voeg je een e-mailhandtekening toe in Gmail
Een aangepaste e-mailhandtekening in Gmail toevoegen is eenvoudig:
- Open Gmail en log in op je account.
- Klik op het tandwielpictogram (⚙) in de rechterbovenhoek en selecteer Alle instellingen bekijken.
- Onder het tabblad Algemeen scroll je naar de sectie Handtekening.
- Klik op Nieuw maken om een handtekening toe te voegen.
- Vul je naam, contactgegevens, functie en andere elementen in het bewerkingsvak in (voeg desgewenst sociale medialinks of een logo toe).
- Gebruik de werkbalk om je handtekening op te maken (kies lettertypen, kleuren en uitlijning).
- Vink de vakjes aan om de handtekening automatisch toe te voegen aan antwoorden of doorgestuurde berichten indien nodig.
- Scroll naar beneden en klik op Wijzigingen opslaan.
Je Gmail-handtekening zal nu automatisch verschijnen in elke e-mail die je verstuurt.
2. Hoe voeg je een e-mailhandtekening toe in Outlook (desktop-app en web)
Een e-mailhandtekening toevoegen in Outlook is eenvoudig, of je nu de Outlook desktop-app of Outlook.com gebruikt.
Outlook desktop-app
- Open de Outlook-app.
- Klik linksboven op Bestand en kies vervolgens Opties.
- Selecteer E-mail > Handtekeningen.
- Klik op Nieuw om een handtekening te maken en geef deze een naam.
- Vul je gegevens in, zoals je naam, telefoonnummer en website, in het bewerkingsvak.
- Gebruik de werkbalk om de handtekening op te maken met lettertypen, kleuren en links.
- Bepaal onder het bewerkingsvak of de handtekening moet worden toegepast op Nieuwe berichten of Antwoorden/Doorgestuurde berichten.
- Klik op OK om je handtekening op te slaan.
Outlook Web
- Ga naar Outlook.com en log in.
- Klik op het Instellingenpictogram (⚙) en selecteer onderaan Alle Outlook-instellingen weergeven.
- Kies onder E-mail de optie Opstellen en beantwoorden.
- Typ in het vak E-mailhandtekening je aangepaste handtekening (naam, functie, links).
- Stel deze naar wens op en kies of je de handtekening automatisch wilt toevoegen aan nieuwe berichten en antwoorden.
- Klik op Opslaan.
3. Hoe voeg je een e-mailhandtekening toe in Yahoo Mail
Een e-mailhandtekening toevoegen aan Yahoo Mail is in een paar stappen gedaan:
- Open Yahoo Mail en log in.
- Klik op het Instellingenpictogram (⚙) in de rechterbovenhoek en selecteer Meer instellingen.
- Selecteer in het linkermenu E-mail schrijven.
- Schakel de Handtekening in voor het e-mailadres dat je wilt aanpassen.
- Typ je gewenste handtekening in het tekstvak (je kunt links, sociale media-iconen of een logo toevoegen).
- Gebruik de opmaaktools om je handtekening te stylen met vetgedrukte tekst, cursief en kleuren.
- Klik op Terug om je wijzigingen op te slaan.
Nu zal elke e-mail die je vanuit Yahoo Mail verstuurt je aangepaste handtekening bevatten.
4. Hoe voeg je een e-mailhandtekening toe in Apple Mail (macOS en iOS)
Apple Mail op macOS
- Open de Mail app op je Mac.
- Ga in het bovenste menu naar Mail > Voorkeuren.
- Klik op het tabblad Handtekeningen.
- Kies het e-mailaccount dat je wilt aanpassen en klik op het + icoon om een nieuwe handtekening toe te voegen.
- Geef je handtekening een naam en voer je contactgegevens in het bewerkingsvak in.
- Je kunt links, sociale media-iconen of zelfs een logo toevoegen.
- Als je wilt dat de handtekening overeenkomt met je standaard berichtlettertype, vink dan Altijd mijn standaard lettertype gebruiken aan.
- Sluit het voorkeurenvenster om op te slaan.
Apple Mail op iPhone of iPad (iOS)
- Open de Instellingen app op je iPhone of iPad.
- Scroll naar beneden en tik op Mail.
- Tik op Handtekening.
- Voer je handtekening in het tekstvak in (je kunt opgemaakte inhoud uit andere apps kopiëren en plakken indien nodig).
- Als je meerdere accounts gebruikt, kun je verschillende handtekeningen voor elk account maken.
- Tik op < Mail om je wijzigingen op te slaan.
Conclusie
Het toevoegen van een aangepaste e-mailhandtekening aan je e-mailaccounts op Gmail, Outlook, Yahoo Mail en Apple Mail is een eenvoudig proces dat je professionele communicatie aanzienlijk kan verbeteren. Een goed ontworpen handtekening zorgt voor een nette uitstraling en biedt ontvangers alle benodigde informatie binnen handbereik.
Of je nu een handtekening wilt maken voor zakelijk gebruik, persoonlijke branding of marketing, volg deze stappen en pas je e-mailhandtekening aan naar jouw stijl.
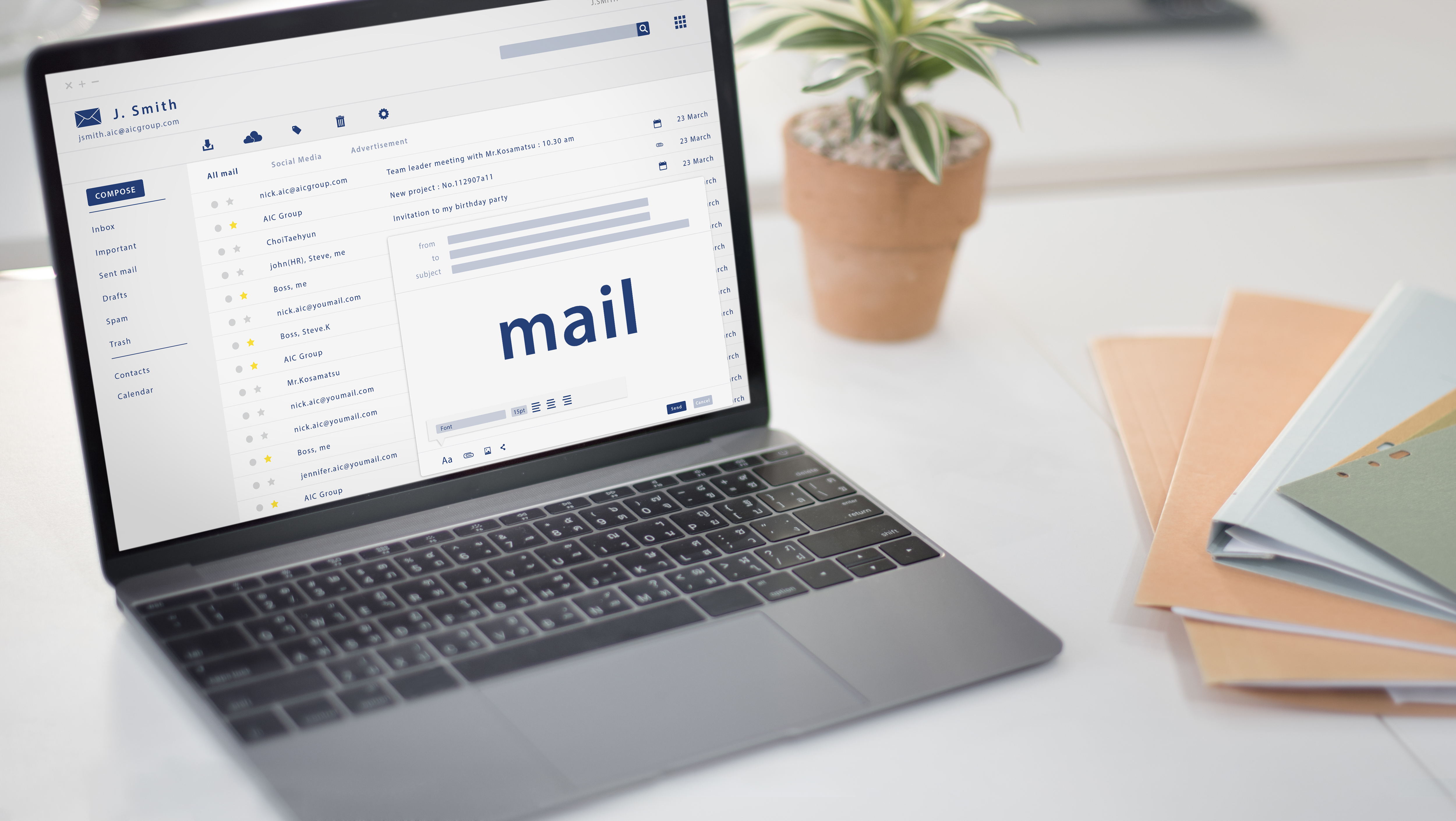
 Affiliate MNGR for Ads, Banners and affiliates
Affiliate MNGR for Ads, Banners and affiliates  Account Genie opzeggen zo geregeld
Account Genie opzeggen zo geregeld  Originele ideeëngids en koopwijzer voor alles van sport tot eten, gadgets en cadeaus
Originele ideeëngids en koopwijzer voor alles van sport tot eten, gadgets en cadeaus 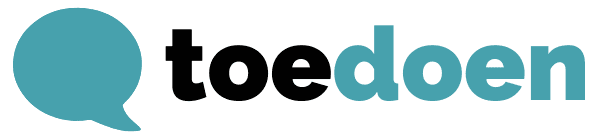 Toedoen is een duurzaam communicatiebureau in Haarlem.
Toedoen is een duurzaam communicatiebureau in Haarlem.  Geïntegreerde cloudoplossing voor het beheren van uw lean-activiteiten
Geïntegreerde cloudoplossing voor het beheren van uw lean-activiteiten 